「ChatGPTにまとめてもらったリスト、便利だけどExcelにコピペしたら1つのセルに全部入っちゃって、もう!」「AIが作ってくれた表、Excelで使いたいのに、なんでかレイアウトがぐちゃぐちゃになるんだよなぁ…」
AIを使って情報収集やデータ整理をするのが当たり前になった今、こんな風に感じたことがある方も多いのではないでしょうか? せっかくAIが綺麗にまとめてくれた表データを、Excelでサッと使いたいのに、ひと手間もふた手間もかかってしまうのは、ちょっと残念ですよね。
でも、安心してください! 実は、AIへの依頼方法をほんの少し工夫するだけで、まるで魔法のように、コピー&ペーストだけでExcelに綺麗な表として貼り付けられるようになるんです。
この記事では、AI(ChatGPTなどを想定)に作成してもらった表データを、Excelで「ぐちゃぐちゃ」「レイアウト崩れ」させずに、驚くほど簡単に、そして綺麗に取り込むための秘訣を、具体的な手順と共にご紹介します。
この記事を読めば、こんなことがわかります:
- AIが作った表がExcelで崩れてしまう主な原因
- Excelへのコピペに最強な「TSV形式」とは何か、なぜ便利なのか
- AIにTSV形式で表データを出力してもらうための具体的な「お願いの仕方」(プロンプト術)
- TSVデータをExcelにコピペだけで綺麗に貼り付ける超簡単な3ステップ
- TSV形式以外のデータ(CSVなど)をExcelに取り込む方法
もう、AIが作った表の扱いに悩む必要はありません。この記事を読んで、AIとExcelをもっとスマートに連携させ、あなたの作業効率を爆上げしちゃいましょう!
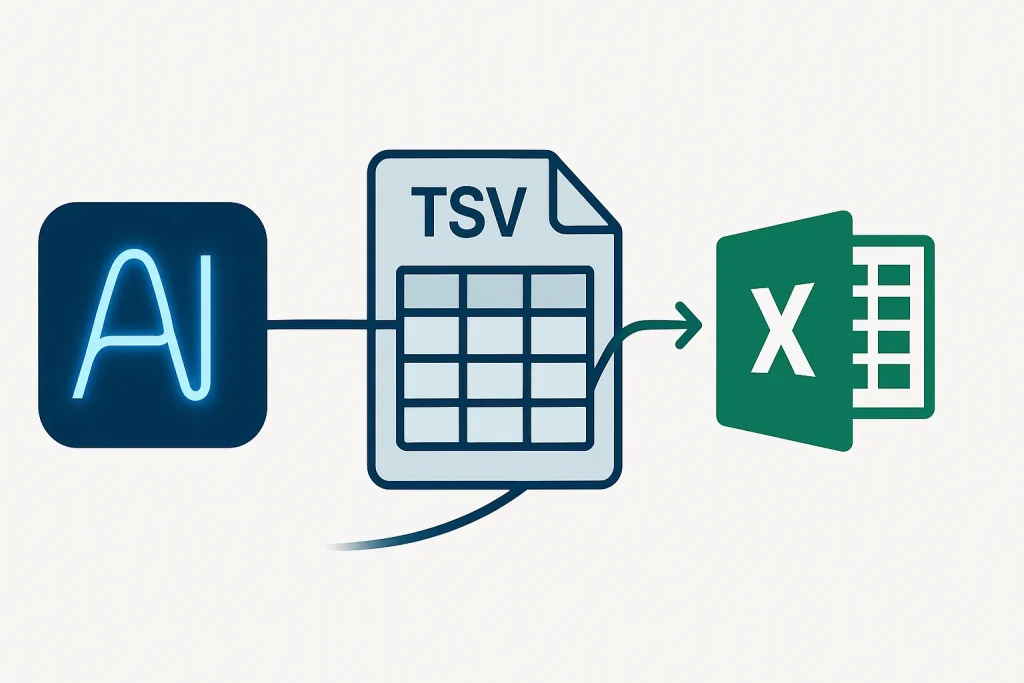
なぜAIの表がExcelで崩れるの?よくある原因
そもそも、なぜAIが作ってくれた表が、Excelに貼り付けると上手くいかないことが多いのでしょうか? その主な原因は、AIが出力するテキストデータの「形式」と、Excelがそれをどう解釈するかの「相性」にあります。
Markdown形式の限界
ChatGPTなどがデフォルトで表を出力する際によく使われるのが「Markdown(マークダウン)形式」です。これは、|(パイプ)や-(ハイフン)を使って、テキスト上で表のように見せる書き方です。
| 名前 | 年齢 | 職業 |
|------|----|------|
| 山田太郎 | 30 | エンジニア |
| 佐藤花子 | 25 | デザイナー |
このように、チャット画面上では綺麗に表として表示されることが多いですよね。しかし、このMarkdown形式のテキストをそのままコピーしてExcelのセルに貼り付けても、Excelは「これは表だ!」とは認識してくれません。結果として、| や – も含んだテキストが、1つのセル、あるいは複数のセルにぐちゃぐちゃに貼り付けられてしまうのです。ExcelはMarkdownのルールを知らないんですね。
CSV形式の注意点(環境依存)
次に考えられるのが「CSV(シーエスブイ)形式」です。これは「Comma Separated Values」の略で、データをカンマ(,)で区切って表現する形式です。
名前,年齢,職業
山田太郎,30,エンジニア
佐藤花子,25,デザイナー
CSV形式は、多くの表計算ソフトで読み込める標準的な形式の一つです。AIに「CSV形式で出力して」と依頼することも可能です。
しかし、CSV形式をExcelにコピペした場合、お使いのパソコンのOS(Windows/Mac)やExcelのバージョン、地域設定などによって、カンマを自動的に区切り文字として認識してくれる場合と、してくれない場合があるんです。
もし自動で認識してくれない場合は、貼り付けた後にExcelの「区切り位置」という機能を使って、手動で「カンマで区切ってね」と指示してあげる必要があります。これも少し面倒ですよね。
このように、よく使われるMarkdown形式やCSV形式では、Excelへの単純なコピペだけでは、なかなかスムーズに表として取り込めないケースがある、というわけです。
Excelに簡単コピペ!最強の味方「TSV形式」とは?
そこで登場するのが、Excelへのコピペにおいて最強の味方とも言える「TSV(ティーエスブイ)形式」です!
TSV(タブ区切りテキスト)の仕組み
TSVは「Tab Separated Values」の略で、その名の通り、データを「タブ文字」で区切って表現する形式です。タブ文字とは、キーボードのTabキーを押したときに入力される、目には見えない特殊な文字のことです。
名前 年齢 職業
山田太郎 30 エンジニア
佐藤花子 25 デザイナー
(※上の例では、データ間の空白がタブ文字で区切られているイメージです)
見た目はCSVと似ているように感じるかもしれませんが、区切り文字がカンマ(,)ではなく、タブ文字である点が決定的な違いです。
なぜTSVだとExcelで自動分割されるのか?
ここが重要なポイントです。多くのバージョンのExcelでは、テキストデータをクリップボードからセルに貼り付ける際に、デフォルトで「タブ文字」を列の区切り(=次のセルへの移動)として解釈するように設定されているのです。
そのため、AIにTSV形式で出力してもらい、そのテキスト全体をコピーしてExcelのA1セルなど、貼り付けたい範囲の左上のセルにペーストするだけで、Excelがタブ文字を読み取って、自動的にデータを各セルに振り分けてくれる可能性が非常に高いのです。特別な設定や「区切り位置」機能を使う必要がないことが多い、これがTSV形式の最大のメリットです。
CSVのように環境によって挙動が変わる心配も少なく、Markdownのように全く認識されないということもありません。「AIの表をExcelにコピペしたいなら、まずはTSV形式を試す!」これが鉄則と言っても過言ではないでしょう。
【実践】AIにTSV形式で表を作ってもらうプロンプト術
では、実際にAI(ChatGPTなどを想定)に、TSV形式で表データを出力してもらうには、どうお願いすれば良いのでしょうか? 難しく考える必要はありません。依頼内容に「TSV形式で」と一言加えるだけです。
基本的なお願いの仕方(プロンプト例)
一番シンプルなのは、表にしてほしい内容やデータを示した上で、以下のように依頼する方法です。
[ここに整理してほしい内容やデータ、あるいは報告書などの参照元]
について、以下の項目を含む表を作成してください。
**出力はTSV形式(タブ区切り)でお願いします。**
1行目はヘッダー(見出し)にしてください。
項目:
・[項目名A]
・[項目名B]
・[項目名C]
ポイント:
- 「TSV形式(タブ区切り)で」と明確に指定する。
- 必要であれば「1行目はヘッダーにしてください」と伝える。
- 表に含めてほしい「項目」を箇条書きなどで具体的に示す。
ちょっと応用!具体的な依頼例
もう少し具体的な場面を想定してみましょう。
例1:Webページの内容を表にする
以下のURLのページに記載されている製品リストを、TSV形式(タブ区切り)の表にまとめてください。1行目はヘッダーとしてください。
URL: [表にしたい情報が載っているWebページのURL]
項目:
・製品名
・価格
・主な特徴
例2:長文の報告書から要点を表にする
添付した報告書([ファイル名])から、各部門の課題と解決策を抽出し、TSV形式(タブ区切り)の表にまとめてください。1行目はヘッダーとしてください。
項目:
・部門名
・主な課題
・提案されている解決策
例3:ブレインストーミングの結果を表にする
先ほどのブレインストーミングで出たアイデアについて、「アイデア内容」「担当者」「期限」を項目とするTSV形式(タブ区切り)の表を作成してください。1行目はヘッダーでお願いします。
このように、様々な場面で「TSV形式で」と指定するだけで、Excelで扱いやすいデータ形式でAIに出力させることができます。
AIへの指示で注意したいこと
- 明確さ: AIが誤解しないよう、何の情報を、どの項目で、どのような形式(TSV)で出力してほしいかを、できるだけ具体的に伝えましょう。
- 複雑すぎる表: あまりに列数や行数が多かったり、複雑な構造の表を一度に作らせようとすると、AIが混乱したり、途中で出力が途切れたりすることがあります。必要に応じて、複数回に分けて依頼するなどの工夫も有効です。
- 出力の確認: AIが出力したTSVデータが、依頼した通りの項目・内容になっているか、タブで区切られているように見えるか(データ間に不自然でない空白があるかなど)を、コピーする前に軽く確認しましょう。
超簡単!TSVデータをExcelに貼り付ける手順【3ステップ】
AIに無事TSV形式で表データを出力してもらえたら、Excelへの取り込みは本当に簡単です。以下の3ステップで完了します。
ステップ1:AIの出力をコピー
AIが出力したTSV形式のテキストデータの全体(ヘッダー行を含む)を選択し、コピーします。キーボードのCtrl + C(Macの場合はCommand + C)か、マウスの右クリックメニューから「コピー」を選びます。
ステップ2:Excelのセルを選択
Excelを開き、新しいシートまたは既存のシート上で、データを貼り付け始めたい左上のセル(通常はA1セル)を1つだけクリックして選択します。範囲を選択する必要はありません。
ステップ3:貼り付け&微調整
選択したセルに対して、コピーしたデータを貼り付けます。キーボードのCtrl + V(Macの場合はCommand + V)か、右クリックメニューから「貼り付け」を選びます。
多くの場合、これだけでタブ文字が区切りとして認識され、データが自動的に各セルに分割されて表形式で表示されるはずです!
微調整:
貼り付け直後は列の幅がデータの内容に合っていないことが多いので、列番号の境界線(AとBの間、BとCの間など)をダブルクリックしたり、ドラッグしたりして、見やすいように列幅を調整しましょう。必要に応じて、罫線を引いたり、文字の配置を整えたり、書式を設定したりしてください。
(補足) もしうまく分割されなかった場合の対処法(区切り位置機能)
万が一、TSV形式で貼り付けたにもかかわらず、データが1つの列にまとめて表示されてしまった場合(環境によっては稀に起こりえます)、慌てずにExcelの「区切り位置」機能を使いましょう。
- データが貼り付けられた列全体を選択します。
- Excelのリボンメニューから「データ」タブをクリックします。
- 「データツール」グループの中にある「区切り位置」をクリックします。
- 「区切り位置指定ウィザード」が表示されます。
- 「カンマやタブなどの区切り文字によってフィールドごとに区切られたデータ」が選択されていることを確認し、「次へ」をクリックします。
- 「区切り文字」の選択画面で、「タブ」にチェックが入っていることを確認します(他のチェックは外します)。下のプレビュー画面でデータが意図通りに分割されているか確認できます。
- 「次へ」をクリックし、必要であれば各列のデータ形式を指定(通常は「G/標準」でOK)して「完了」をクリックします。
これで、TSVデータが正しくセルに分割されるはずです。
TSV以外はダメなの?他の形式(CSV等)のExcel取り込み
TSV形式が最も簡単でおすすめですが、他の形式でAIが出力した場合や、既存のデータが他の形式である場合の取り込み方法も簡単に触れておきましょう。
CSV形式の場合(区切り位置機能)
前述の通り、CSV形式はコピペだけではうまく分割されない場合があります。その場合は、TSVの補足で説明した「区切り位置」機能を使います。
手順はほぼ同じですが、「区切り位置指定ウィザード」のステップ2で、区切り文字として「カンマ」にチェックを入れる点が異なります(タブのチェックは外します)。
Markdown形式の場合(非推奨/手間)
Markdown形式の表をExcelで使いたい場合、単純なコピペではまずうまくいきません。
- 手作業で整形: 貼り付けた後、Excel上で|や-を削除し、手作業でデータを各セルに移動させるのは非常に手間がかかります。
- 変換ツールを使う: MarkdownテーブルをCSVやTSVに変換するWebツールやスクリプトなども存在しますが、一手間増えてしまいます。
- AIに再依頼: 一番手っ取り早いのは、AIに「さっきのMarkdownの表をTSV形式で出力し直して」と再依頼することかもしれません。
基本的には、Excelで使いたいデータは、最初からTSV形式(またはCSV形式)でAIに出力してもらうのが賢明です。
もっと効率的に!AI×Excel連携のヒント
AIにTSV形式でデータを出力させ、Excelに簡単に貼り付ける方法がわかれば、日々の作業がぐっと楽になります。
- 定型的なレポート作成: 毎週・毎月の報告データなどをAIにTSVでまとめさせ、Excelテンプレートに貼り付けてレポートを素早く作成する。
- 情報収集と比較検討: 複数のWebサイトからスペック情報をAIにTSVで抽出・整理させ、Excelで比較表を作成する。
- アイデア整理とタスク管理: ブレストで出たアイデアや議事録をAIにTSVでタスクリスト化させ、Excelで進捗管理する。
このように、AIのデータ生成能力とExcelのデータ整理・分析能力をスムーズに連携させることで、様々な業務の効率化が図れます。ぜひ、あなたの仕事や学習に「AIにTSVで出力させてExcelへコピペ」のテクニックを取り入れてみてください。
まとめ:AI時代の必須スキル!TSVを使いこなそう
今回は、AIが作成した表データをExcelで崩さずに、コピペだけで綺麗に取り込むための秘訣として、「TSV形式」の活用法をご紹介しました。
- AIの表がExcelで崩れる原因: Markdown形式はExcelが解釈できず、CSV形式は環境によって自動分割されないことがある。
- TSV形式が最強: タブ文字で区切るTSV形式は、多くの場合Excelが自動でセル分割してくれるため、コピペだけで綺麗に取り込める可能性が高い。
- AIへのお願い: プロンプトで「TSV形式(タブ区切り)で出力して」と明確に指示する。
- Excelへの貼り付け: AIが出力したTSVテキスト全体をコピーし、Excelシートの左上(A1など)のセルを選択して貼り付けるだけ!
AIは日々進化しており、私たちの働き方を大きく変える可能性を秘めています。AIにデータ整理を任せ、その結果をExcelのような使い慣れたツールでスムーズに活用するスキルは、これからの時代にますます重要になるでしょう。
ぜひ今日から、「AIにはTSVでお願い!」を合言葉に、スマートなデータ連携を実現してくださいね!
免責事項:
- 本記事に記載されているAI(ChatGPT等)の挙動やExcelの機能は、ソフトウェアのバージョンアップ等により変更される可能性があります。
- お使いのPC環境(OS、地域設定、Excelのバージョン等)によっては、本記事で説明した通りに動作しない場合もございます。
- 本記事の情報に基づいて行った操作により生じたいかなる損害についても、筆者および運営者は一切の責任を負いかねます。操作はご自身の責任において行ってください。
- AIの生成する情報には、誤りが含まれる可能性があります。重要なデータについては、必ずご自身で内容を確認・検証してください。

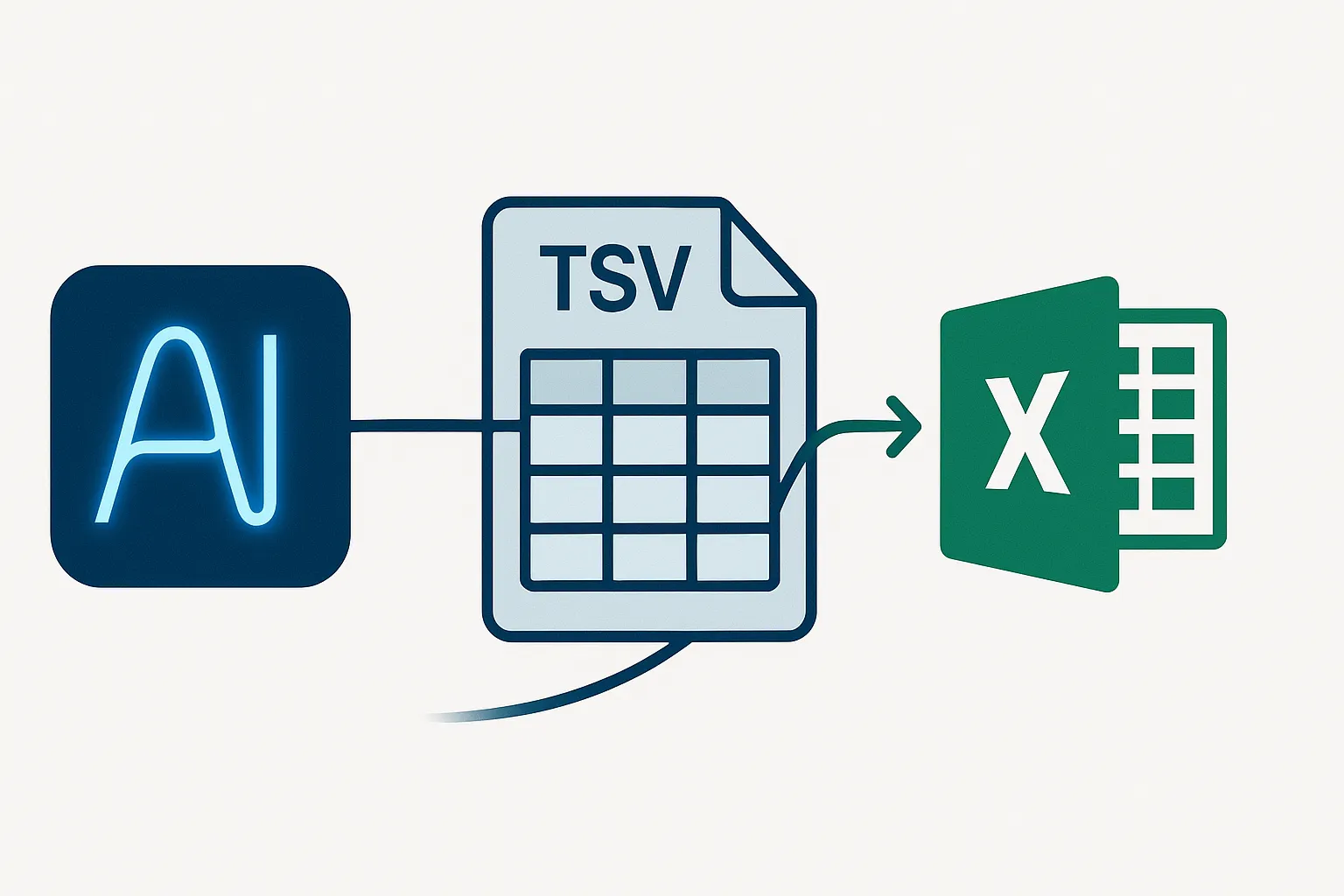


コメント